Tap a Button to View Topic
Confirm Wi-Fi settings are "Off" when performing an exam: (NEVER ask to connect to applicant's Wi-Fi)
1) Tap "Settings" icon on the iPad
2) Tap on "Wi-Fi"
3) Tap the slider to move to the "Off" position
4) Press the "Home" button to exit Settings
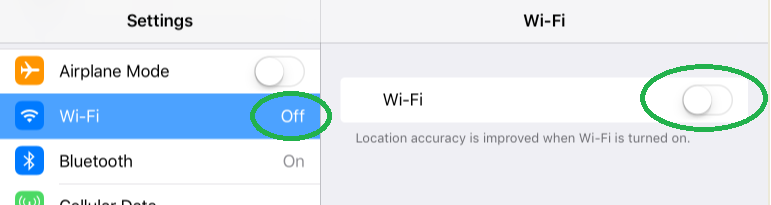
Confirm Cellular Data settings are set correctly: (ALWAYS use cellular data to complete iPad exams)
1) Tap "Settings" icon on the iPad
2) Tap on "Cellular Data"
3) Confirm that Cellular Data and Roaming are both "On" (image 1 below)
4) Tap "Roaming" to confirm that LTE and Data Roaming are enabled (image 2 below)
5) Press the "Home" button to exit Settings
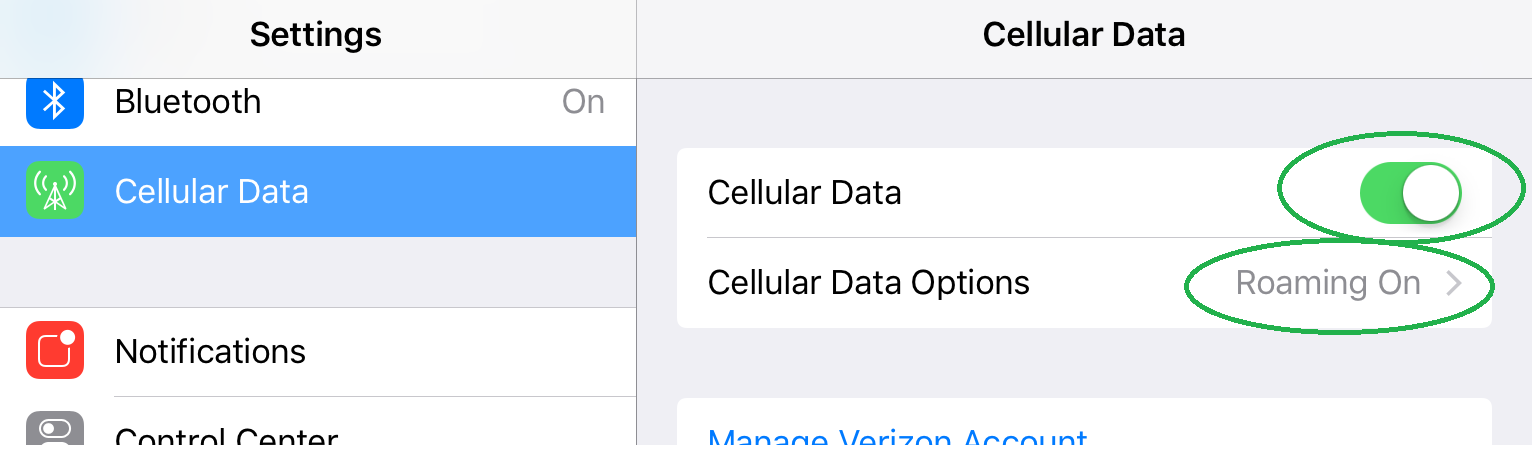
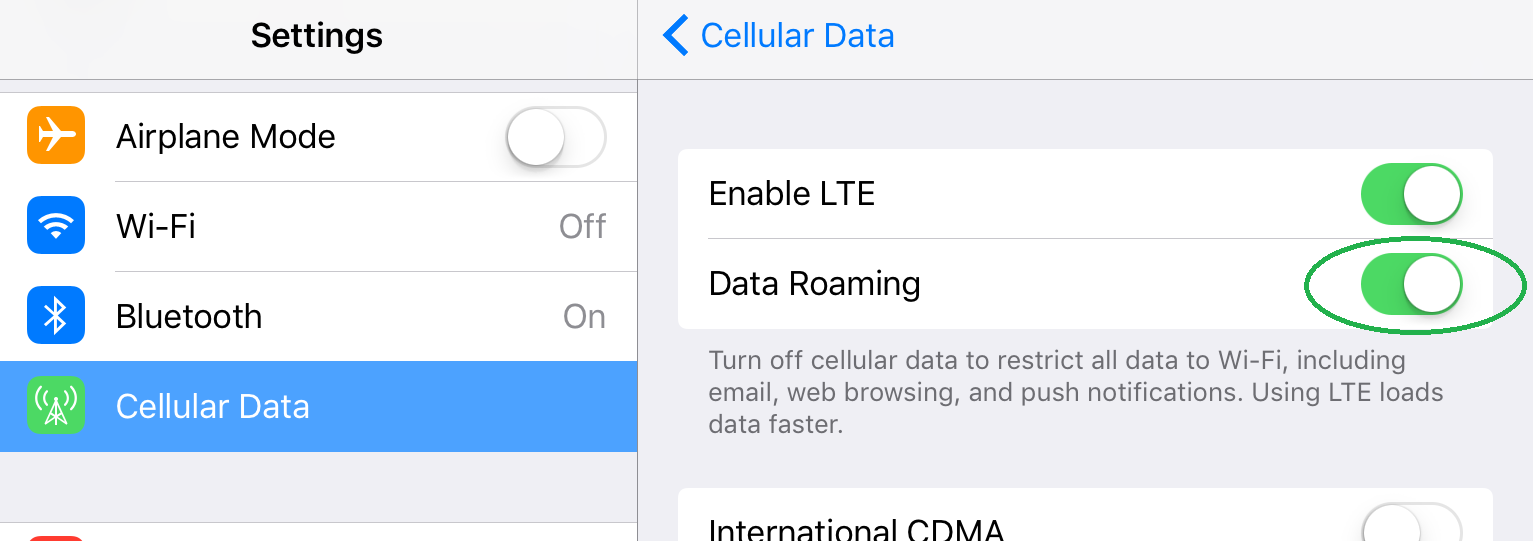
Instructions to update iPad:
- UPDATE: Update the iOS (currently to v18.5)
- Make sure iPad is connected to Wi-Fi and that the iPad is plugged into the wall charger
- On the iPad, tap on Settings / General / Software Update
- Tap on "Download and Install"
- Follow the on-screen prompts to update the iPad
- VERIFY: Once update is complete, verify that you are still able to reach the internet using one of the below methods:
- Open Safari and access a website (Google.com or Yahoo.com)
- Log into Examiners App and tap "Sync" - if no error message received, connectivity is good
- If there is an issue with connectivity follow the below steps:
- RESET: Reset Network Settings
- Tap on Settings / General / Reset
- Tap on “Reset Network Settings”
- Follow on-screen prompts
- VERIFY: Once completed, repeat "Verify" steps above to test connectivity
- CONTACT: If you encounter any issues with the above, please call ExamOne Field Support @ 800-371-2907, option 1.
How to pair the Bluetooth keyboard with your iPad:
1) Fully charge the keyboard using a Micro-USB charging cable
2) Tap "Settings" icon on the iPad
3) Tap on "Bluetooth"
4) Power on the bluetooth keyboard (1A below)
5) Press and release the "Connect" button (1B below); blue light will begin flashing
6) Back on the iPad, under "Devices" tap on the keyboard that is now showing and follow onscreen instructions:
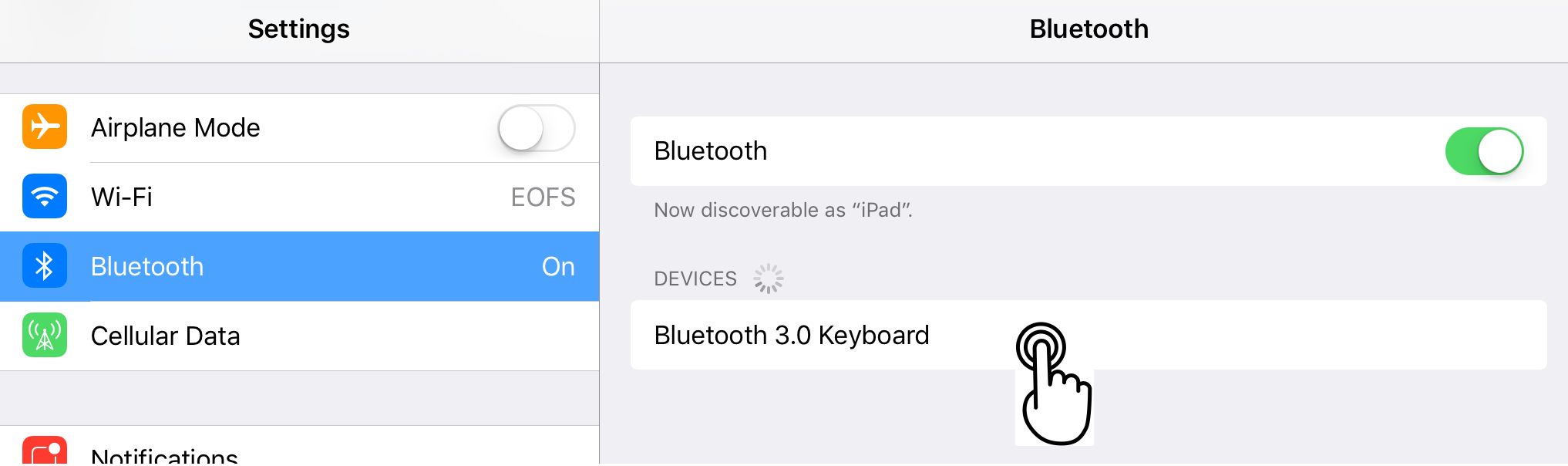
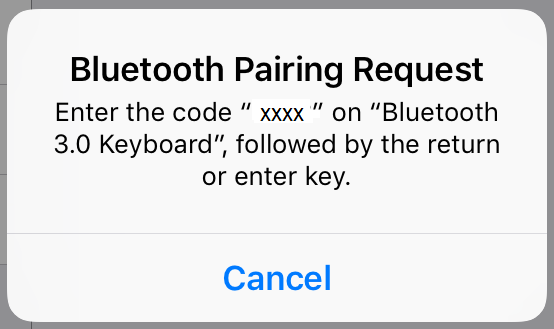
7) Confirm that the pairing is successful:
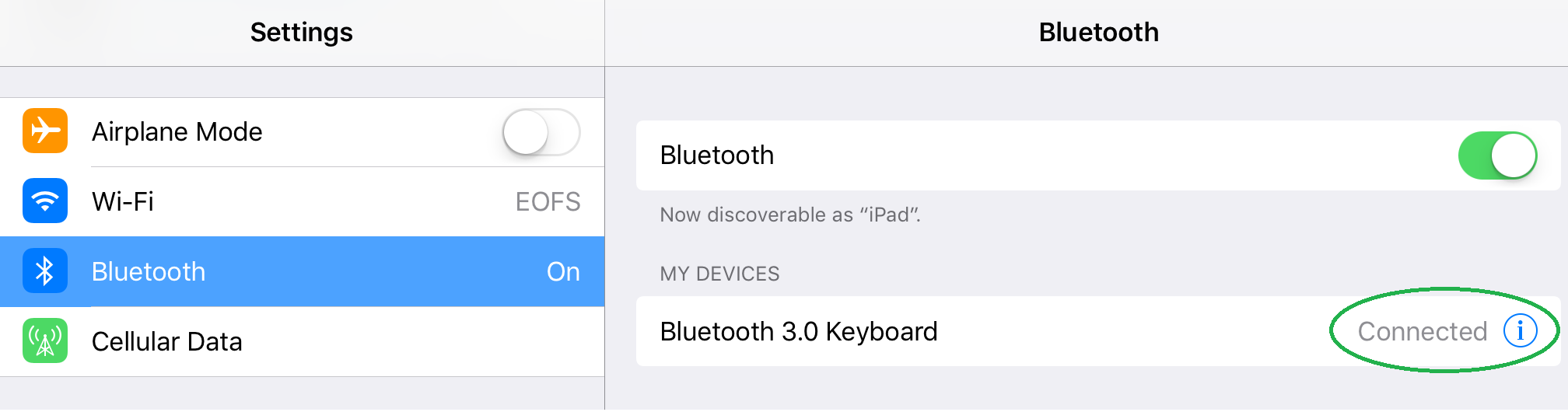
8) Press the "Home" button to exit Settings
Configure Auto-Lock timeout:
1) Tap on Settings
2) On the left hand side, scroll down and tap on "Display and Brightness"
3) Now on the right hand side, look for Auto-Lock
4) Tap on "2 Minutes" and change to "15 Minutes"
5) Press the "Home" button to exit Settings
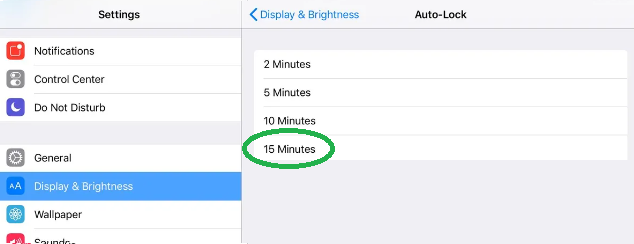
Configure iPad Lock Delay:
1) Tap on Settings
2) On the left hand side, scroll down and tap on "Touch ID and Passcode"
3) Enter the iPad's Passcode to continue
4) Now on the right hand side, look for "Require Passcode"
5) Tap on "Immediately" and change to "After 15 Minutes"
6) Press the "Home" button to exit Settings
Make Home page icons larger: (this is a preference setting)
1) Tap on Settings
2) On the left hand side, scroll down and tap on "Home Screen & Dock"
3) On the right hand side, enable "Use Large App Icons"
4) Press the "Home" button to exit Settings
![]()
Clearing the browswer history, may help with the "spinner" issue when working on Part II's on the iPad,
1) Tap "Settings" icon on the iPad
2) Scroll down and tap on "Safari"
3) Now on the right hand side, scroll down and tap on "Clear History and Website Data"
4) When prompted, tap on "Clear"
5) When prompted to Close Tabs, tap on "Close Tabs"
6) Press the "Home" button to return back to the iPad Home page.
- iPad Device Passcode – Used to get onto the iPad when first powered on or when bringing the iPad out of “sleep” mode.
- Must be 8 or more characters including uppercase, lowercase, number and symbol.
- Requres change every 90 days.
- If the Passcode is forgotten and you receive the message to "Try again in 1 minute; 5 minutes; 15 minutes..." PLEASE contact ExamOne Field Support @ 800-371-2907, option 1 to have the Passcode cleared and a new one set.
- Too many failed attempts at entering the Passcode will result in the iPad being wiped and requiring re-setup.
- ExamOne Portal / Examiners App Password – Used along with a username to login to the ExamOne Portal or Examiners App
- Must be 10 or more characters including uppercase, lowercase, number and symbol.
- Requires change every 90 days.
- If you think you may have forgotten the password, use the "Forgot Password" on the login page of the ExamOne Portal.
- Too many failed attempts will lock out your Portal account.
- Contact ExamOne Field Support @ 800-371-2907, option 1 to have the account unlocked.